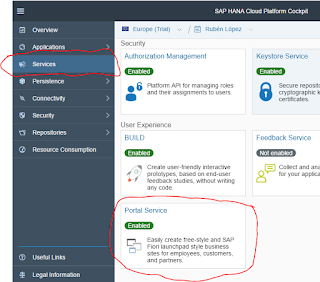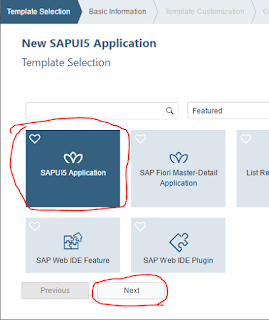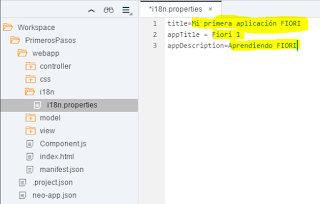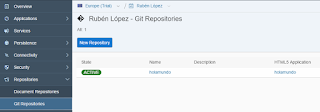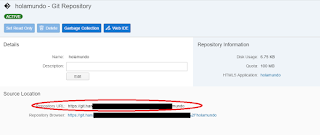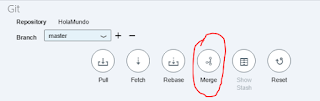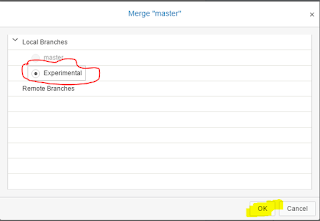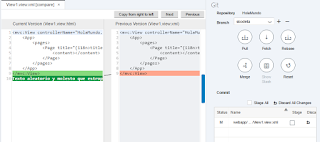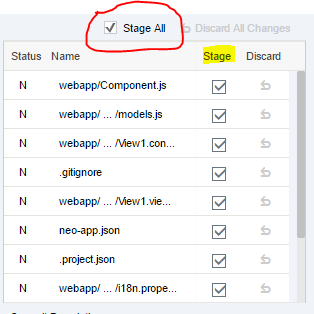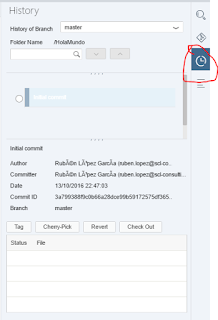Aprendiendo Fiori
En internet hay una ENORME cantidad de recursos para aprender Fiori. Voy a intentar resumir en una serie de entradas en este blog los conceptos más importantes, de manera concisa y práctica.
Es difícil encontrar una definición concreta de que es exactamente SAP Fiori. Si buscamos por internet encontraremos gran cantidad de documentación que puede llegar a confundirnos un poco. Pero toda esa documentación podemos resumirla en lo siguiente:
- SAP Fiori es el nuevo concepto de SAP para su interfaz de usuario:
- Es un cambio importante en el que se modifican muchos términos. El más llamativo es el concepto de "Interfaz de Usuario" (En inglés "Graphic User Interface" o GUI) que ahora pasa a llamarse "Experiencia de Usuario" (En inglés "User eXperience" o UX). Por eso nos encontramos por todas partes la expresión "SAP Fiori UX"
- SAP Fiori UX se compone de:
- Un portal sobre el que corren aplicaciones desarrolladas con tecnología Fiori (Podemos ver un ejemplo en SAP Fiori, Demo Cloud Edition)
- Unos principios y guías de diseño con los que se diseñan y desarrollan las aplicaciones (Fiori Design Guidelines)
- Aplicaciones con tecnología Fiori:
- Aunque todo el mundo habla de "Programar en Fiori", este concepto es incorrecto. Las aplicaciones con tecnología fiori se desarrollan usando tres tecnologías:
- HTML5 + CSS para la interfaz de usuario
- Java Script para la lógica de la aplicación
- jQuery para las interfaces de datos
A estas tres tecnologías, usadas conjuntamente, SAP las denomina SAPUI5- SAP ha creado una librería hecha en y para HTML5 (y CSS y javascript) con componentes (botones, etiquetas, layouts, etc.) que podemos usar en nuestras aplicaciones. Esa librería se conoce como SAPUI5. (Muchas gracias al gurú de Fiori que me ha comentado este pequeño error)
Primeros Pasos
SAP nos brinda una oportunidad excelente para aprender tecnología Fiori SAP HANA Cloud Platform, developer edition.
Comenzaré creándome un portal Fiori:
Una vez creado el portal, usando las herramientas de contenido, podríamos crear catálogos, grupos y roles adicionales (ya hablaré en otras entradas más adelante que son esas cosas) pero por ahora simplemente usaremos los de ejemplo que aparecen ya creados por defecto (Sample Catalog, Sample Group y los roles Anonymous y Everyone).
Para que el portal esté disponible tenemos que publicarlo:
Comenzaré creándome un portal Fiori:
Para que el portal esté disponible tenemos que publicarlo:
Primera aplicación fiori
Desde el SAP Web IDE voy a crear mi primera aplicación FIORI:
En otras entregas entraré más en detalle de que ficheros se han creado, para nuestros primeros pasos me limitare a modificar un texto en un fichero que personalizará el texto que muestra la aplicación:
Guardamos y procedemos a desplegar la aplicación en HCP
Una vez desplegada, tenemos la posibilidad de registrarla en el portal FIORI creado previamente:
Podemos modificar su título, el icono y otras propiedades
Y por fin, seleccionamos el portal, catálogo y grupo en el que queremos publicar nuestra aplicación:
Puede ser un buen momento para guardar el código fuente en su propio repositorio Git.
Ejecutando nuestra primera aplicación
Vamos a nuestro portal:
Y pulsando es nuestra aplicación la ejecutamos:
Y para ser nuestra primera aplicación Fiori, yo creo que ya hemos hecho bastante.